Installing RemixOS to an internal drive
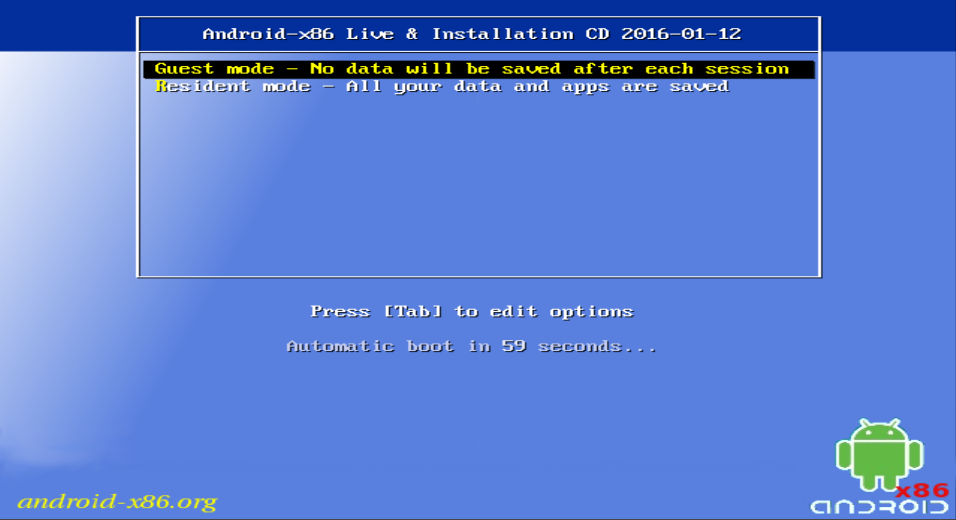
After initially running RemixOS, the new Android build for PCs, I decided that I would rather play with booting it natively from my SSD instead of from a USB device. Performance should be better, it would free my USB thumb drive up for other duties, and it would make booting more convenient.
This turned out to be a relatively simple operation. What follows is my methodology for doing that. Please note that these instructions assume you are running Linux.
In my machine I installed a second SSD to increase my available space, and for projects that involve taking an entire disk. Using this as a boot device I’m able to natively boot RemixOS.
Partition
Partition your disk to include a new 8GB+ partition of the type FAT32. Be sure to set the ‘boot’ flag on this new partition. Doing this is beyond the scope of this article, but can be easily accomplished with a tool such as GParted. Download RemixOS for PCs. This is a ZIP file that comes with a text README, a Windows flashing executable, and an ISO.
$ mkdir $HOME/remixos
$ cd $HOME/remixos
$ wget https://otacdn.jide.com/ota/Remix_OS_for_PC_64_B2016011201_Alpha.zip
Unzip the ZIP file
$ unzip Remix_OS_for_PC_64_B2016011201_Alpha.zip
Mount
Mount the ISO file and new partition, then copy the files. Be sure to replace the partition with your partition.
$ sudo mount -o loop Remix_OS_for_PC_64_B2016011201_Alpha.iso /mnt
$ sudo mkdir /mnt2
$ sudo mount /dev/sdb2 /mnt2
$ sudo rsync -av /mnt/* /mnt2/
Move
Move the isolinux configs to syslinux, then install syslinux
$ sudo apt-get install syslinux
$ sudo mv /mnt2/isolinux /mnt/syslinux
$ sudo mv /mnt2/syslinux/isolinux.cfg /mnt2/syslinux/syslinux.cfg
$ sudo syslinux /dev/sdb2
Install bootloader
Install the bootloader onto the disk’s mbr (caution, at this step)
$ sudo dd if=/usr/lib/syslinux/bios/mbr.bin of=/dev/sdb
Unmount
Unmount everything and reboot
$ sudo umount /mnt
$ sudo umount /mnt2
$ reboot
After rebooting, select the drive as a boot device. You should be greeted by the same boot menu as if you booted from USB.